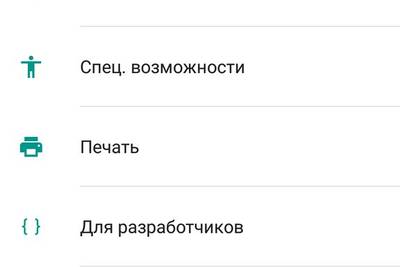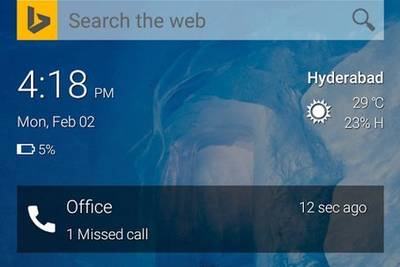10 секретов и советов для Samsung Galaxy S4
Если вы счастливый обладатель Samsung Galaxy S4, то наверняка у вас есть желание получить максимум удовольствия от смартфона и максимум производительности. Что ж, у вас есть отличный шанс на это. Не зря мы постарались собрать 10 основных советов, которые помогут как олдфагам Android, так и новичкам. Наверняка большинство советов вы сами используете, но вдруг вы что-нибудь упустили?
1. Ускорить TouchWiz
Есть два типа людей: те, кто не хотят жертвовать функциональностью в пользу скорости, и те, кто сделает все возможное даже для небольшого увеличения производительности. К счастью, у нас есть советы для обоих типов пользователей.
Если вы не часто используете S Voice, то наверняка для вас это первоочередной совет. Вы определенно заметили, что есть небольшая задержка в отклике смартфона при нажатии на кнопку «Домой» и домашний экран появляется не так быстро, как хотелось бы. По умолчанию Galaxy S4 работает с опцией S Voice, которая запускается после двойного нажатия на кнопку «Домой». Если вам опция не нужна, то можете открыть Voice и отключить пункт «Открыть с помощью кнопки Home». Теперь домашний экран будет появляться мгновенно после нажатия на «Домой».
Следующий совет относится к тем, кто любит покопаться в системных настройках. Если вы не против того, чтобы лишиться некоторых визуальных эффектов для увеличения скорости, то можете изменить некоторые опции в «меню разработчика». Во-первых, если вы до сих пор не открыли в общих настройках этот пункт, то можете разблокировать «Опции разработчика», перейдя в Настройки -> Дополнительно -> Об устройстве. Прокрутите вниз, пока не увидите номер сборки и нажмите на этом пункте 7 раз.
Теперь вернитесь один раз на кнопку «Назад» и войдите в меню «Опции разработчика». Перейдите в раздел под названием "Рисунок" и отключите следующие пункты: “Window animation scale,” “Transition animation scale” и “Animator duration scale”. Теперь смартфон будет работать без излишних эффектов анимации, но TouchWiz должен теперь работать немного быстрее и мгновенно реагировать.
2. Увеличение продолжительности автономной работы
Samsung Galaxy S4 получит батарею емкостью 2600 мАч и этого вполне достаточно, чтобы проработал смартфон весь рабочий день, но как же приятно знать, что срок службы батареи позволит вам дольше продержаться без подключения к зарядному устройству.
Первым делом можете переключить работу смартфона в экономичный режим. То есть вам нужно открыть Настройки / Мое устройство и можете теперь включить процессор в режим энергосбережения, экран в режим экономии заряда и даже отключить обратную тактильную связь (CPU power saving, Screen power saving и Haptic feedback). Для максимального результата советуем использовать все 3 пункта.
Если этого недостаточно, то есть несколько других опций, которые после отключения позволят проработать смартфону дольше. Самой энергозатратной является передача данных в мобильной сети. Но здесь все зависит от того, как вы используете свой смартфон. Можете выбрать любую из следующих опций для отключения, если вы ей не пользуетесь: BlueTooth, S Beam, NFC и такие опции как Air Gesture или Smart Scroll. Все это очень легко включается/отключается в быстрых настройках.
Настройка панели уведомлений
Все быстрые настройки доступны для вас сразу, как только вы потянете пальцем вниз за панель уведомлений. Это самый простой вариант для включения или отключения различных функций. Единственная проблема заключается в том, что вы не будете использовать все опции одновременно. К счастью, это легко изменить и установить некоторые параметры первыми.
Во-первых, откройте панель уведомлений. В самом правом верхнем углу нажмите на иконку, которая выглядит как несколько квадратов с двумя стрелками. Теперь нажмите на появившийся значок карандаша справа.
Теперь от вас требуется лишь перетащить иконки, функции которых вы используете в первую очередь, на первые 5 позиций. Еще вы можете прокручивать панель уведомлений и просматривать другие настройки, однако намного удобнее, если самые необходимые настройки будут у вас под рукой.
4. Делайте лучшие фотографии
Все мы очень часто в сети видим расхваленные особенности камеры Galaxy S4: Drama Shot, Eraser и другие. Это, конечно, интересно, но играться с этими возможностями вы будете раз или два, а потому постоянно вам они не будут необходимы. Вместо этого углубимся в настройки и сделаем все необходимое, чтобы Galaxy S4 фотографировал лучше.
Во-первых, откройте приложение камеры и нажмите на кнопку настроек. Конечно же, вы захотите изменить размер фотографии. По умолчанию Galaxy S4 снимает фотографии с соотношением 16:9 и при 9.6-мегапикселей. Подобное соотношение сторон отлично подходит для съемки видео, однако, отнюдь не для фотографий. Для лучшего качества нужно установить размер фото 13-мегапикселей и использовать более распространенный параметр 4:3.
Вы также можете изменить опцию Burst Shot, распознавание лиц, ISO, Anti-Shake и авто настройка на ночные опции. Из всех них мы обратим внимание на ISO. При более низком параметре ISO ваши фотографии могут стать темнее, но будут более четкими и резкими. Как вы понимаете, ISO позволяет получить лучшие фотографии при недостаточном освещении, но за счет добавления визуального шума на фотографиях.
Подключение большого экрана
Иногда вы хотите, чтобы экран был больше. Безусловно, экран Galaxy S4 огромен, однако во время просмотра видео хотелось бы, чтобы он был больше. Есть несколько способов для подключения Galaxy S4 к большому экрану.
Если у вас есть телевизор Samsung и вам посчастливилось заполучить AllShare Cast, то это самый простой способ, чтобы отобразить на экране телевизора все то, что вы делаете на экране смартфона. Просто зайдите в Настройки / Подключения, прокрутите окно вниз и найдите пункт «Screen Mirroring». Теперь вам нужно лишь подождать и найти доступные устройства для подключения.
Однако с другим вариантом подключения вы сможете избежать задержки в передаче картинки и в отсутствии лагов. И это использование MHL. Вам для этого понадобится 11-контактный адаптер MHL, потому что стандартный 5-контактный адаптер попросту не будет работать с Galaxy S4. Samsung уже давно продает официальный адаптер MHL для Galaxy S4. Просто подключите его и запустите HDMI out и вы сможете увидеть на экране все, вплоть до запущенных игр со смартфона.
Если ни один из вышеперечисленных вариантов для вас недоступен, то можете использовать DLNA для обмена медиа-файлами с другими совместимыми устройствами, такими как BluRay плеерами, телевизорами, игровыми консолями или другой электроникой. Конечно, это вам не опция Screen Mirroring, но подойдет для того, чтобы поделиться фотографиями, видео или музыкой.
Контролируйте подключения и связь
Samsung Galaxy S4 имеет две разных опции для управления доступом – имеем в виду разграничение входящих звонков и установки параметров, кто и когда сможет с вами связаться.
Во-первых, режим блокировки (Blocking Mode) является отличным вариантом для тех, кто хочет хорошо выспаться ночью. Чтобы найти этот пункт, зайдите в Настройки / Мое устройство и прокрутите немного вниз. В этом режиме вы можете отключить входящие звонки, уведомления, будильник, и даже световой индикатор. Либо включаете эту опцию вручную, либо можете установить ее включение по определенному расписанию.
Если же вы хотите настроить работу смартфона только по определенному номеру телефона, то лучший способ это отклонение вызова (Call rejection).Чтобы найти этот пункт, зайдите в Настройки / Мое устройство и откройте меню Вызовов (Call). Наиболее распространенный способ настройки это создание «черного списка». Просто введите номер, установите напротив него флажок и все. Можно даже установить автоматическую отправку сообщение пользователю, где объясняется причина отклонения вызова.
Настройка экрана блокировки
По умолчанию экран блокировки Galaxy S4 не представляет собой ничего интересного или функционального. Однако если вы не можете с этим смириться и возникает желание сказать «хватит это терпеть!», то есть пара способов улучшить его.
Для начала откройте Настройки / Мое устройство и выберите пункт «Экран блокировки» (Lock Screen). Во-первых, вам нужно проверить пункт «Multiple widgets», то есть, включена ли возможность использования нескольких виджетов на экране блокировки. Еще вы можете выбрать ярлыки приложений, которые вам необходимо быстро запустить непосредственно с локскрина. Кстати, здесь же есть подменю с выбором между несколькими вариантами отображения экрана блокировки.
Теперь самое интересное, заблокируйте ваш смартфон и проверьте теперь ваш экран блокировки. Свайпом по верхней части экрана вы можете открыть виджет камеры (справа) или добавить свои виджеты (слева). Вам доступно все, начиная от уведомлений Gmail до Google Now.
Снимайте больше прикольного видео
Если вы хотите снимать все, что происходит вокруг вас необычного, то камера Galaxy S4 изначально подходит для этого. Вы можете даже немного творчески подойти к этому и есть несколько способов улучшить и оживить ваше творение.
Во-первых, откройте приложение камеры и нажмите на значок настройки камеры в верхней части экрана. Теперь выберите значок, который выглядит как небольшая видеокамера, чтобы открыть настройки видео. Вы увидите варианты от «Нормальный» до «Предел для MMS», но есть и такие варианты, как “Slow Motion” и “Fast Motion.” И они предназначены именно для того, о чем вы подумали.
Если у вас отмечена одна из этих опций, то вы заметите всплывающую иконку справа от значка камеры. Это позволит снимать вам в быстром или медленном режиме. Замедленная съемка (Slow Motion) позволит снимать со скоростью 1/2, 1/4 и 1/8 от нормального времени, а быстрая съемка (Fast Motion) может снимать со скоростью 2x, 4x или 8x.
Стоит отметить, что обе опции отрицательно сказываются на качестве снимаемого видео. Однако это весело.
Используйте Адаптацию звука
Многие говорят про адаптивные способности дисплея Galaxy S4, но мало кто обсуждает возможности адаптации звука. В первую очередь я вспомнил настройки звука в телевизоре – режим кино, режим музыки и т.п. Но я ошибся.
Адаптация звука это опция, которая проверяет ваш звук и вашим наушники и затем настраивает воспроизведение аудио таким образом, чтобы сосредоточиться только на частотах, которые вы можете фактически услышать. Чтобы найти этот пункт в меню, откройте Настройки / Мое устройство / Звук. Прокрутите вниз и найдите пункт Адаптация звука (Adapt Sound).
Подключите наушники и начните тест. В основном это происходит с воспроизведением серии звуков разного тона, чтобы проверить какие частоты вы можете слышать и проверить есть ли разница в возможностях слуха для каждого уха. Весь тест займет от силы около минуты. Как только тест завершится, вы сможете проверить результат и удивиться ему.
Лично я обнаружил, что звук стал более четким и чистым с включенной опцией адаптации звука.
Используйте автоматическую настройку яркости
Если вы так или иначе используете настройку автоматической настройки яркости, то этот совет не будет для вас значимым. Но я обычно отключаю этот параметр, как только в мои руки попадает новый смартфон. Я предпочитаю вручную контролировать уровень яркости дисплея, так как на это есть достаточно веская причина.
На сегодняшний день экран Galaxy S4 имеет один из самых больших запасов яркости, однако вам не удастся установить максимальную яркость вручную, потому что это, вероятно, специально ограничено для предотвращения выгорания или других повреждений дисплея. С автоматической настройкой яркости такой проблемы нет. Если вы в следующий раз будете щуриться и пытаться разглядеть, что же происходит на экране в солнечный день, то не забудьте поставить галочку на автоматической настройке яркости экрана в области быстрых настроек.